How to Generate Images for Your WordPress Products Using Fenix AI
How to Generate Images for Your WordPress Products Using Fenix AI
High-quality product images are essential for any successful WordPress e-commerce store. They grab attention, convey professionalism, and help potential customers visualize the product. With Fenix AI, generating stunning, customized images for your WordPress products has never been easier. This guide walks you through the process of creating and uploading professional product images for your website using Fenix AI.
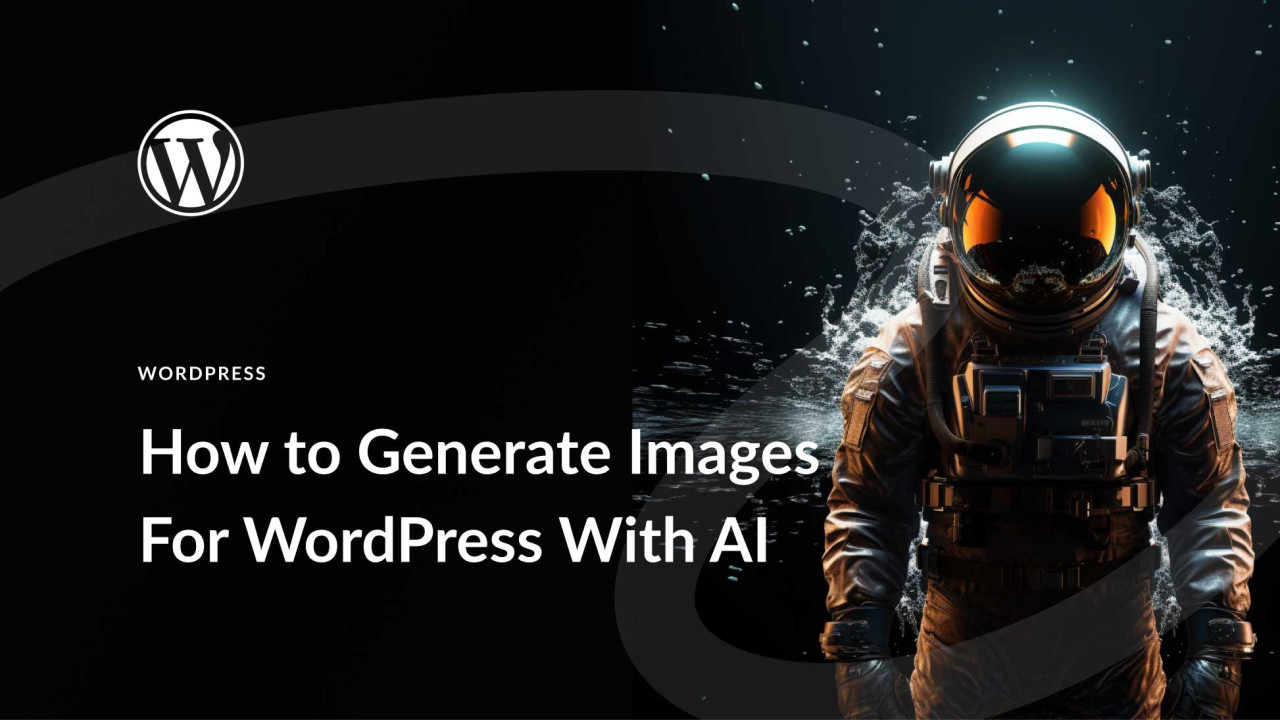
Why Use Fenix AI for Product Images?
Customization: Tailor images to match your brand’s aesthetic with adjustable styles, colors, and backgrounds.
High Resolution: Create crisp, professional-quality visuals that enhance your product pages.
Quick Turnaround: Generate images in seconds, saving time for busy entrepreneurs.
Cost-Effective: Avoid expensive photoshoots or graphic design fees by using AI-generated visuals.
Step-by-Step Guide to Generating Images with Fenix AI
1. Set Up Your Fenix AI Account
Visit Fenix AI and create an account.
Choose a suitable pricing plan based on your needs:
Free Plan for basic access.
Pro or Enterprise Plans for advanced customization and high-resolution images.
2. Define Your Product Image Requirements
Before generating images, identify the type of visuals you need for your WordPress products:
Main Product Image: Clear and focused on the product.
Lifestyle Images: Show the product in use or in a relevant setting.
Detailed Shots: Highlight specific features or components.
Variations: Different color options or angles.
3. Generate Images with Fenix AI
Access the Image Generator Tool:
Log in to your Fenix AI account.
Navigate to the image generation dashboard.
Input Product Details:
Provide a detailed description of your product. Example: “A modern black office chair with ergonomic design on a clean white background.”
Adjust customization options:
Style: Realistic, artistic, flat design, etc.
Background: Transparent, plain white, or themed.
Choose Image Dimensions and Format:
Set dimensions to fit WordPress’s product image requirements.
Select a format like JPEG or PNG (for transparent backgrounds).
Generate and Review:
Click the “Generate” button and review the image.
Refine the description or settings if necessary to get the perfect look.
4. Download and Save Images
Once satisfied with the results, download the images in your preferred resolution.
Organize the files in folders for easy access during upload.
Uploading Images to WordPress
1. Log In to Your WordPress Dashboard
Navigate to your WordPress admin panel.
2. Edit Product Information
Go to Products > All Products.
Select the product you want to add images to and click Edit.
3. Add Product Images
Scroll to the Product Image section.
Click Set Product Image and upload your AI-generated image.
Use the Product Gallery section to add additional images, such as lifestyle or detailed shots.
4. Optimize Images for Web
Use a plugin like Smush to compress images for faster loading speeds.
Add alt text to each image to improve SEO and accessibility.
5. Preview and Publish
Preview the product page to ensure images display correctly on all devices.
Click Update or Publish to save changes.
Tips for Using Fenix AI for WordPress Product Images
Consistency: Use similar styles and dimensions across all products to maintain a cohesive look.
Seasonal Themes: Generate themed images for holidays or special promotions.
A/B Testing: Experiment with different image styles to see what resonates best with your audience.
Backup Images: Keep a backup of all generated images in case you need to update or reupload them.
Conclusion
Fenix AI makes it simple to create stunning, professional-quality product images for your WordPress store. With its advanced AI capabilities, customizable options, and user-friendly interface, you can elevate the visual appeal of your products and attract more customers. Start generating images with Fenix AI today and transform your e-commerce site into a visually engaging platform.
For more information and to get started, visit Fenix AI.



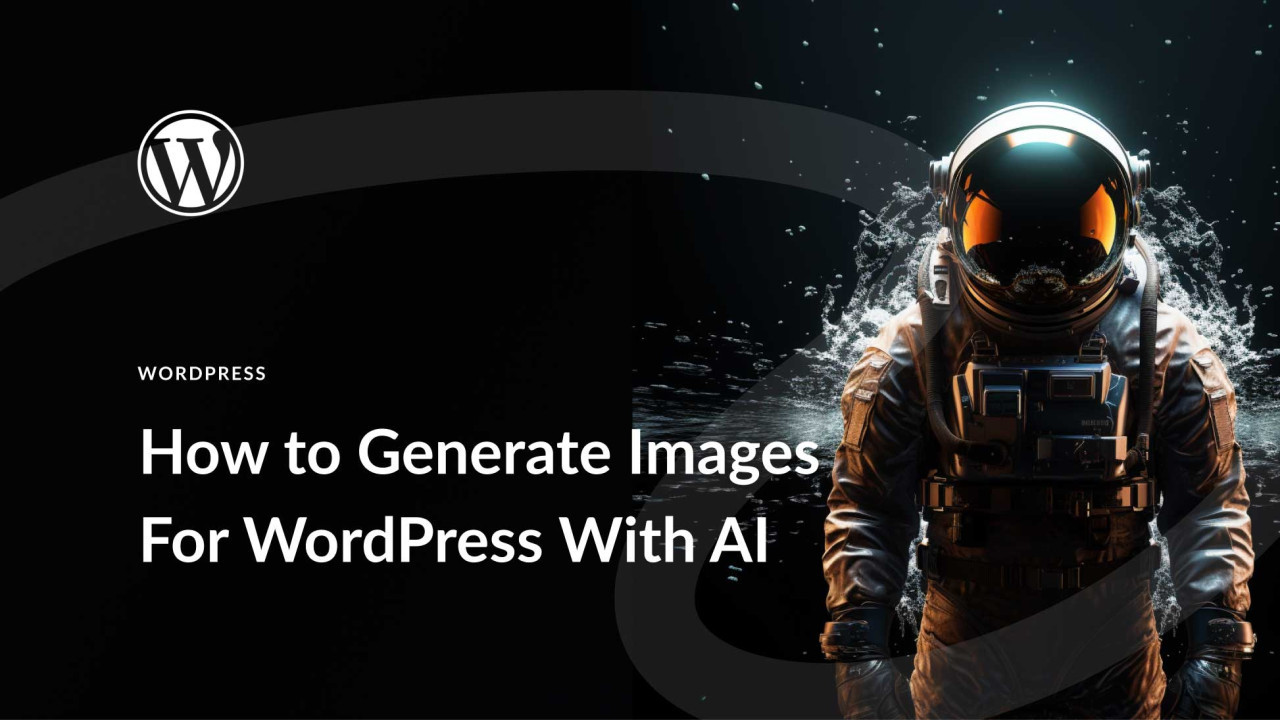


Comments (0)
No comments found